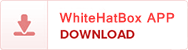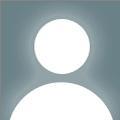Microsoft 365 is a suite of productivity tools designed forbusiness, education, and personal use, offering services like email, cloudstorage, collaboration tools, and more. It is one of the most popularcloud-based productivity solutions today. To effectively manage Microsoft 365within an organization, administrators must assign licenses to users to ensurethey have access to the tools and services that are required for their roles.
In this blog post, we will walk you through how to assignlicenses to users in Microsoft 365 Admin Center. Additionally, we will discusshow to manage licenses from portal.office.com.
Prerequisites for Assigning Licenses in Microsoft 365 Admin Center
Before you assignlicenses to users, there are a few prerequisites to consider:
Admin Permissions:You need to be a global admin or have the appropriate admin roles to assignlicenses in the Microsoft 365 Admin Center.
Available Licenses:Ensure that you have purchased the appropriate Microsoft 365 licenses for yourusers. If not, you will need to acquire them via the Microsoft 365 AdminCenter.
User Accounts: The users you are assigning licenses to must have accounts created in Microsoft365.
Now that you have the prerequisites in place, let’s explore the steps toassign licenses to users.
Step-by-Step Guide: How to Assign Licenses in Microsoft 365Admin Center
Step 1: Sign in to the Microsoft 365 Admin Center
To begin, you must sign in to the Microsoft 365 Admin Centerusing your global administrator account or any account with the necessarypermissions.
Open a browser and go to the Microsoft 365 Admin Center bynavigating to https://admin.microsoft.com.
Enter your admin credentials to log in.
Step 2: Access the Users Section
Once logged into the Admin Center:
In the left navigation pane, click on Users, then selectActive users
This will bring up a list of all users within yourorganization who have accounts in Microsoft 365.
Step 3: Select the User to Assign a License
Now, you need to choose which user you want to assign alicense to.
In the Active Users list, click on the name of the user youwant to assign a license to.
This will open the user’s details page.
Step 4: Assign a License to the User
On the user’s details page, you can begin the process ofassigning a license.
Under the Licenses and Apps section, click Edit.
The next screen will display all the available Microsoft 365licenses you can assign to this user.
To assign a license, toggle the switch next to theappropriate license or licenses you want to assign.
You can assign multiple licenses if needed. For instance,you might assign a license for Microsoft 365 Business Standard as well as alicense for Microsoft Teams.
Once you have selected the appropriate licenses, click Savechanges.
The user now has access to the services and featuresassociated with the assigned licenses.
Step 5: Optional – Assign Specific Apps to the User
After assigning a license, you might want to customize theuser’s experience by selecting specific apps included in the license. This isuseful if you want to limit which apps the user can access.
In the Licenses and Apps section, you will see a list ofapps included in the selected license.
You can toggle apps on or off based on what services theuser needs access to.
Click Save changes after making your selections.
Step 6: Verify License Assignment
After assigning a license to a user, you may want to verifythat it was successfully applied:
In the Active Users list, find the user and check theirLicense column.
The user’s assigned license(s) should be listed there.
Alternatively, you can open the user’s details page againand check the Licenses and Apps section to confirm the assignment.
Managing Licenses in portal.office.com
Another way to manage licenses in Microsoft 365 is throughportal.office.com. This portal is designed to provide users with access to theMicrosoft 365 services they are licensed for, but administrators can alsoperform some tasks related to licensing.
Step 1: Sign in to portal.office.com
To access the portal, you must be an admin:
Go to https://portal.office.com.
Sign in with your Microsoft 365 administrator credentials.
Step 2: Navigate to Admin Center
Once logged in:
Click on the App Launcher icon (grid icon) in the top-leftcorner.
Select Admin from the list of apps. This will redirect youto the Microsoft 365 Admin Center.
Step 3: Assign Licenses in portal.office.com
The steps to assign licenses in portal.office.com aresimilar to those in the Admin Center. Here’s what to do:
In the Admin Center, click on Users and then select Activeusers.
Find the user you wish to assign a license to and clicktheir name.
Under the Licenses and Apps section, click Edit.
From here, you can assign the desired license(s) and toggleon or off specific apps.
The process of assigning licenses in portal.office.com isalmost identical to the Microsoft 365 Admin Center, but the navigation may feela bit more streamlined.
Bulk Assigning Licenses to Users
If you need to assign licenses to multiple users at once,you can use the bulk licensing feature. This feature saves time, especially ifyou are managing a large organization.
Step 1: Prepare a CSV File
To assign licenses to multiple users, first, you need toprepare a CSV file. This file should contain the usernames or email addressesof the users you want to assign licenses to.
Open a spreadsheet program (e.g., Excel).
Create a CSV file with the following columns:UserPrincipalName (the user’s email address) and License (the license toassign, like "Office 365 Business Premium").
Save the file in CSV format.
Step 2: Upload the CSV File
In the Mcrosoft 365 Admin Center:
Go to Users > Active users.
Click Bulk actions and select Assign licenses.
Upload the CSV file you created earlier.
Review the information in the file and assign the licensesto the users.
Click Assign to apply the changes.
The licenses will now be applied to the users in the CSVfile.
Monitoring License Usage
To ensure that your organization is using its licenseseffectively, it is important to monitor license usage.
In the Admin Center, go to Billing > Licenses.
Here, you can view the number of licenses assigned, thenumber of licenses available, and other relevant information.
You can also use PowerShell to gather more detailed reportson license usage if needed.
Conclusion
Assigning licenses to users in Microsoft 365 is an essentialtask for administrators to ensure that employees have access to the right toolsfor their roles. Whether you're assigning licenses individually or in bulk, theprocess is straightforward and manageable via both the Microsoft 365 AdminCenter and portal.office.com.
By following the steps outlined above, you can ensure thatyour users have the licenses they need for services like Microsoft Teams, Word,Excel, SharePoint, and more. Make sure to stay on top of license assignments tomaintain productivity and ensure proper resource allocation in your organization.
With effective license management, Microsoft 365 can helpyour organization run smoothly and efficiently, providing the tools needed forcollaboration, communication, and productivity.