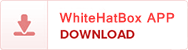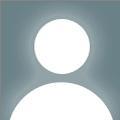Forgettingyour Apple ID password can be frustrating, especially when it prevents accessto essential services like iCloud, iTunes, and the App Store. Apple providesseveral straightforward methods to help you recover your password, ensuring youcan regain access to your account quickly and securely. In this comprehensiveguide, we will walk you through the steps to recover apple id password usingdifferent methods. By following these steps, you can restore your access toApple services without unnecessary delays.
Why is Your Apple ID PasswordImportant?
YourApple ID is the gateway to many Apple services, including:
- iCloud: Where your photos, contacts, and backups are stored.
- iTunes and App Store: For purchasing apps, music, and movies.
- Find My iPhone: To locate your lost or stolen device.
- Apple Music: Your subscription to Apple's music streaming service.
Sincethis password is the key to all these services, it’s vital to keep it secureand recover it as soon as possible if forgotten.
Methods to Recover Your AppleID Password
Appleprovides several recovery methods to retrieve your Apple ID password. Let’sexplore these solutions in detail, ensuring you know how to proceed step bystep.
1. Using iforgot.apple.com toReset Your Apple ID Password
Applehas a dedicated page for password recovery called iforgot.apple.com. This is the quickest and mostconvenient way to recover your Apple ID password.
Step-by-Step Guide:
- Visit iforgot.apple.com: Open a web browser and go to iforgot.apple.com.
- Enter Your Apple ID: You will be prompted to enter your Apple ID (email associated with your Apple account).
- Answer Security Questions: You may need to answer security questions that you set up when creating your Apple ID. Answer them accurately to proceed.
- Choose Recovery Method: Apple may give you options to reset the password using your trusted phone number, email, or two-factor authentication.
- Follow the On-Screen Instructions: After selecting your preferred recovery method, follow the prompts to verify your identity.
- Reset Your Password: Once your identity is verified, you can create a new password. Make sure it's strong, and one that you won’t forget!
2. Recover Apple ID Passwordon an iPhone or iPad
Ifyou have access to an Apple device that is signed in with your Apple ID, youcan reset your password directly from the settings app.
Step-by-Step Guide:
- Open Settings: On your iPhone or iPad, go to Settings.
- Tap Your Name: At the top of the screen, you will see your Apple ID and name. Tap on it.
- Password & Security: Select Password & Security.
- Change Password: You will see an option to Change Password. Tap on it.
- Enter Device Passcode: Apple will ask for your device’s passcode to verify it’s you making the request.
- Reset Password: Enter a new password, confirm it, and save your changes. Your password will be updated across all devices connected to this Apple ID.
Thismethod works well if you are still signed in to your Apple ID on your iPhone,iPad, or another Apple device.
3. Recover Apple ID Passwordon a Mac
Ifyou’re using a Mac, you can also reset your forgotten Apple ID password withoutneeding access to an iPhone or iPad.
Step-by-Step Guide:
- Open System Settings: Click on the Apple menu in the top-left corner of your Mac’s screen and select System Settings.
- Click Apple ID: In the settings window, click Apple ID.
- Go to Password & Security: Select Password & Security from the sidebar.
- Click Change Password: You’ll need to enter your Mac’s login password to verify your identity.
- Reset Your Password: Once your identity is verified, you can create a new Apple ID password.
4. Use Two-FactorAuthentication (2FA)
Ifyou’ve enabled Two-Factor Authentication (2FA) for your Apple ID,recovering your password is even more secure. Two-factor authenticationrequires not only your password but also a six-digit code sent to your trusteddevices or phone number.
Step-by-Step Guide:
- Go to iforgot.apple.com: Visit iforgot.apple.com and enter your Apple ID.
- Verify with Trusted Device: Apple will prompt you to use one of your trusted devices (iPhone, iPad, or Mac) to verify your identity.
- Receive a Verification Code: You will receive a six-digit verification code on your trusted device or phone number.
- Enter the Code: Input the code into the recovery form on the Apple website.
- Reset Your Password: After verifying with 2FA, you can reset your password.
5. Recover Apple ID Passwordvia Account Recovery
Ifyou do not have access to your trusted devices or you are unable to sign in toyour Apple account due to other reasons, you can request Account Recovery.This is a longer process where Apple verifies your identity through additionalinformation.
Step-by-Step Guide:
- Go to iforgot.apple.com: Start by visiting iforgot.apple.com and entering your Apple ID.
- Select “Can’t Access Trusted Devices”: When you’re prompted for a two-factor authentication code, select “Can’t access trusted devices”.
- Request Account Recovery: Apple will guide you through steps to recover your account without access to your trusted devices. This can involve security questions, your recovery email, or other verifications.
- Wait for Account Recovery Process: Apple will notify you when your account is ready for recovery, which could take a few days depending on the complexity of the case.
- Reset Your Password: Once approved, Apple will allow you to reset your password.
6. Contact Apple Support
Ifyou’ve exhausted all the self-service options and are still unable to recoveryour Apple ID password, your last option is to contact Apple Support. Apple hasa dedicated customer support team that can assist with account recovery.
Step-by-Step Guide:
- Visit Apple Support: Go to the Apple Support website.
- Select Apple ID: Choose Apple ID from the available options.
- Choose Account Recovery: Select Forgot Apple ID or password from the listed issues.
- Contact Apple Support: You can request a chat, call, or schedule a repair to speak directly with an Apple representative.
Best Practices to PreventApple ID Password Issues in the Future
Nowthat you’ve recovered your Apple ID password, it’s essential to follow somebest practices to prevent this from happening again. Here are a few tips:
1. Use a Password Manager
Apassword manager securely stores all your passwords in one place. By using areliable password manager, you can generate strong passwords for your Apple IDand other accounts without having to remember them.
2. Enable Two-Factor Authentication
Two-factorauthentication adds an extra layer of security to your Apple ID. Even ifsomeone has your password, they won’t be able to access your account without averification code.
3. Update Your Security Questions
Makesure your security questions are up-to-date and hard for others to guess. Youcan update them in your Apple ID account settings.
4. Keep Your Trusted Devices Updated
Ensurethat your trusted devices and phone numbers are up to date in your Apple IDaccount settings. This way, if you need to recover apple id password, Applecan easily send a verification code to the right device.
5. Store Your Password in a Safe Place
Ifyou don’t want to rely on a password manager, write down your password andstore it in a secure, physical location where only you have access.
Conclusion
Recoveringa forgotten Apple ID password doesn’t have to be stressful or difficult. Byusing the methods outlined above—whether through iforgot.apple.com, your iPhoneor iPad, or a trusted Mac—Apple makes it easy to reset your password and getback to using its services. Following best practices for security, likeenabling two-factor authentication and using a password manager, will ensureyour Apple ID remains secure, and you won’t face the same issue again in thefuture.